This article describes how to configure a client for the Standard 401k to American Funds/Capital Group moov definition. Each client configuration will vary based on their plan specification and will need to be configured accordingly.
If you have not already done so, please add the Standard 401k to American Funds/Capital Group moov to your account by following these steps.
Once the Standard 401k to American Funds/Capital Group moov has been added to your account, access the moovs section on the left side menu and click on the Standard 401k to American Funds/Capital Group moov.

The Standard 401k to American Funds/Capital Group moov provides a notification for when the moov is complete. The notification can be sent to any email address you wish and can also be configured to send to multiple email addresses.
To edit the notification step, click on the cog icon under the Action - Notify step on the left. Then toggle the "Use default parameters" off and enter in the email addresses you would like to receive the notification. If you would like to enter multiple email addresses, separate them with a comma. A Reply to email is also required in the event that a recipient of the notification replies to the email.

Note: these settings apply to any client configuration you set up for this specific moov. You also have the ability to configure the notification step for each client configuration if you wish to add or remove email addresses per client.
To save your parameters click on the Save Changes button.
In the moov configuration section, click the Add button to add a new client to send retirement data to American Funds/Capital Group.

Client/Entity - either select an existing client or click the + sign to create a new client.
Status - This field can be set to 'Active'
Expected Frequency - the client's payroll frequency
File Name Starts With - typically the client or company code within your payroll platform. The value entered into this field is important as the file you send to detamoov must start with this value.
File Name Contains - optional value that is included in the file name

If you are a UKG Ready user and an employee was not paid in the current pay period, a field override is needed to provide the Payroll Date. detamoov has provided custom fields that take the existing dates from the source file and allow you to apply them to the missing fields.
To provide the override custom fields, locate the Action - Transform step, click the Field Overrides panel, and click the Add button. Then select the appropriate field from the Output Field dropdown, change the Override Type to Custom Field, and then select the Custom field from the dropdown menu as shown below:

American Funds/Capital Group requires that the Payroll Frequency be included in the file sent to them. To ensure this field is correct, create a field override for the Payroll Frequency field and enter in the value from the list below:
W = Weekly
B = Biweekly
S = Semi-monthly
M = Monthly
Q = Quarterly
To add a Field Override, locate the Action - Transform step, expand the Field Overrides panel and click the Add button. Then select the appropriate Output field, set the Override Type to Text and enter the Override Value.

Contribution mapping is plan specific and the plan specifications are needed to map the contribution fields in detamoov. The following is a fictitious example of plan specifics:
Effective/Start Date: TBD
Plan ID#: IRK012345
Plan Year: 12/31/2023
Contribution Types: Employee Elective Deferral, Discretionary Profit Sharing, Safe Harbor Non-Elective, Roth Employee Elective Deferral
For the file header data:
Node: 01
Management Code: T1
System ID: DTC
ICU Tax ID: 000002000
Plan Sponsor Tax ID: 123456789
Map Prefix: IRK012345_
Map Name: IRK1012345_TestBusiness
The Contribution Types are mapped to specific fields in the Standard 401k to American Funds/Capital Group moov. To determine which Contribution fields to map to, please reach out to the Capital Group. They will provide you with the Contribution field number that corresponds to each contribution. For example, we reached out the the Capital Group for the example plan above and they responded with the following mapping:
51: Contribution Amount 1 = Employee Elective Deferral
52: Contribution Amount 2 = Discretionary Profit Sharing
53: Contribution Amount 3 = Safe Harbor Non Elective
54: Contribution Amount 4 = Roth Employee Elective Deferral
NOTE: These mappings are plan specific. Your client's plan's mappings may differ from the above.
The following table shows the mappings from the American Funds fields to the Standard 401k fields:
| American Funds Field | Standard 401k Field |
| Employee Elective Deferral | Current Payroll Employee PreTax Contribution |
| Discretionary Profit Sharing | Current Payroll Non Elective Contribution |
| Safe Harbor Non Elective | Current Payroll Safe Harbor Non Elective |
| Roth Employee Elective Deferral | Current Payroll Employee Roth Contribution |
| Safe Harbor Match | Current Payroll Safe Harbor Employer Match |
| ER Match | Current Payroll Employer Match Contribution |
Each contribution type above will need to be mapped to the corresponding Standard 401k field using a transformation override. To add a transformation override, locate the Action - Transform step, expand the Transformation Overrides panel and click the Add button. Then select the appropriate contribution field, and click the ADD OVERRIDE button.
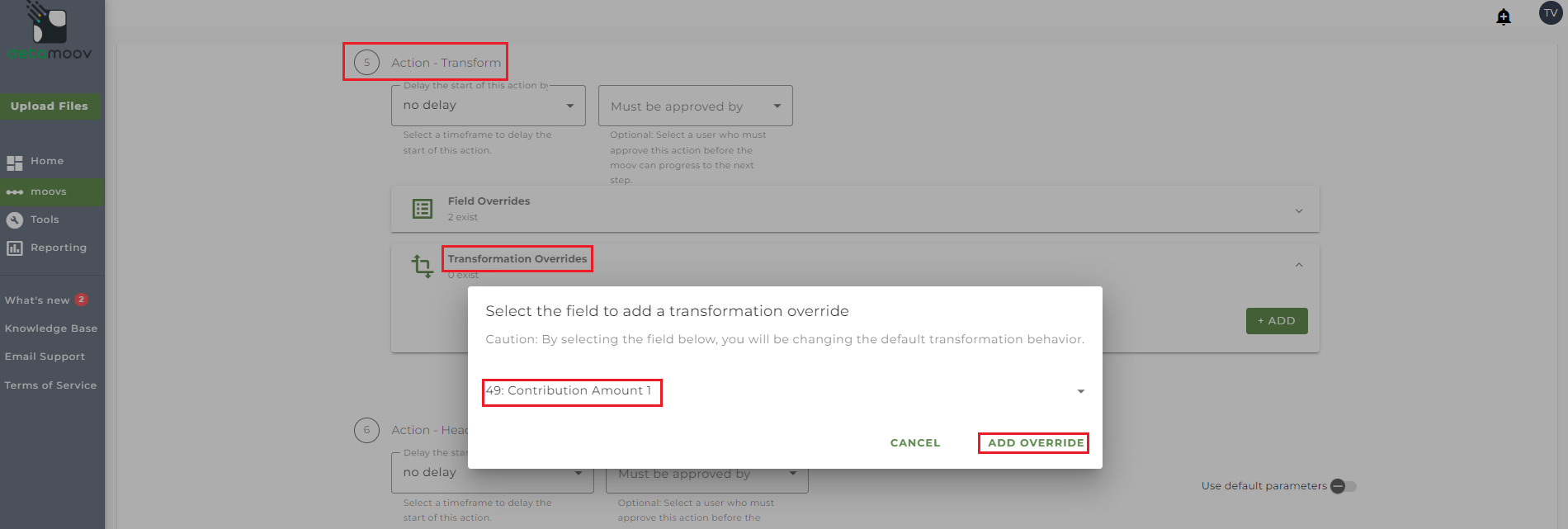
On the New Transformation Override window, select the Input Field that corresponds to the Contribution Amount field select. For example, we have selected 49: Contribution Amount 1, which is the Employee Elective Deferral amount for this American Funds plan. This field maps to the Current Payroll Employee PreTax Contribution field in the Standard 401k, so we will select this input field.
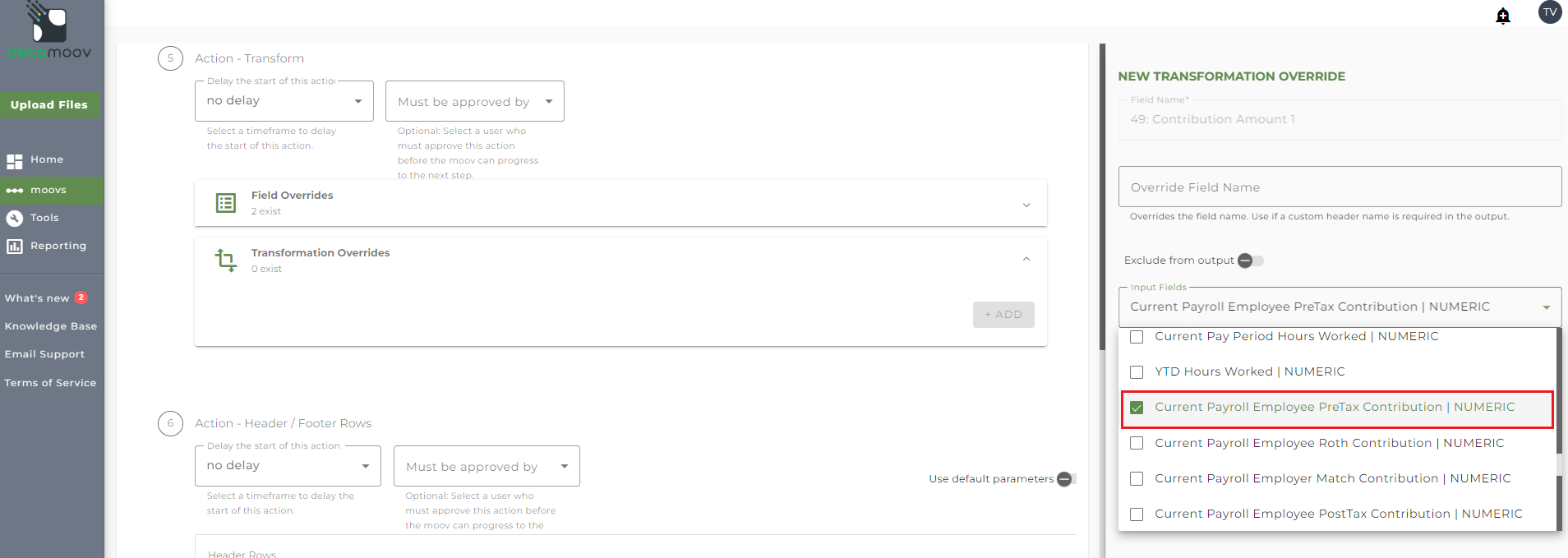
Next, click the ADD RULE button and select the Round Number - Forced Decimals rule and enter a 2 into the Decimals field. Then click OK.
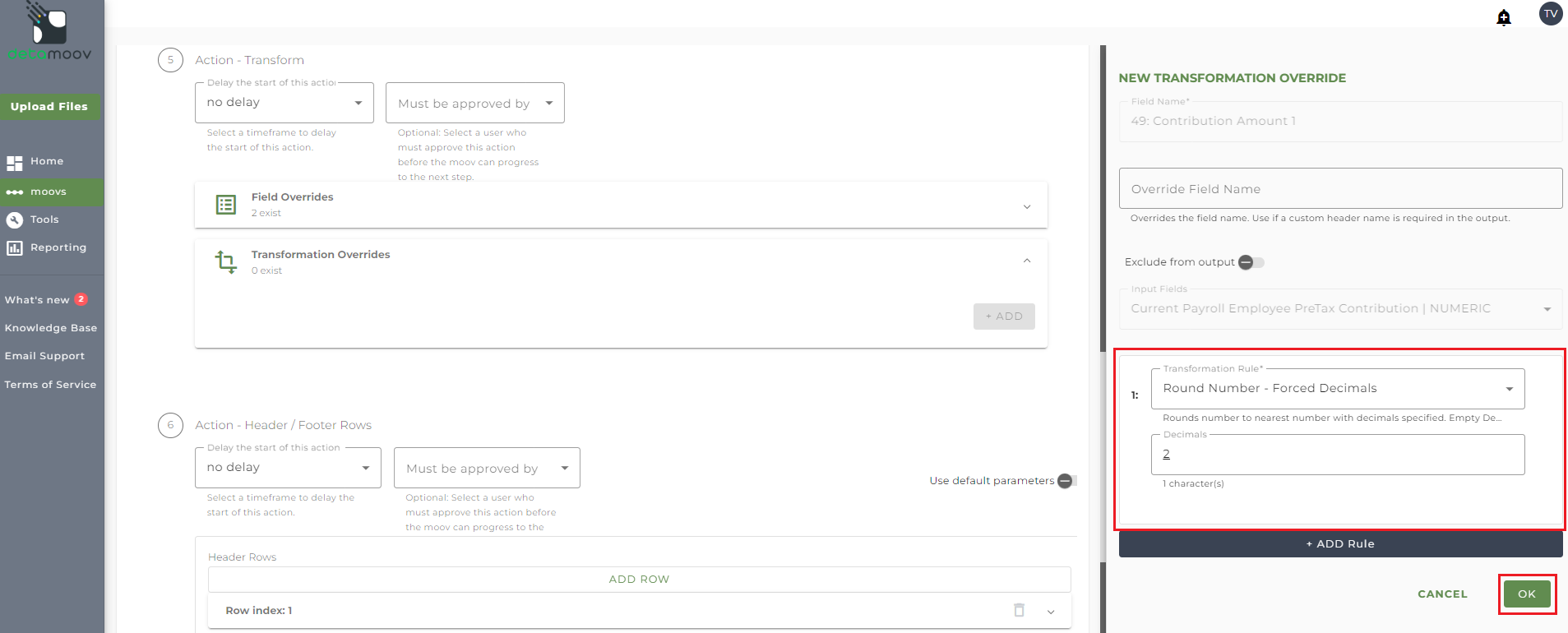
For each Contribution Type in the plan, add a transformation override as outlined above. For our example plan, we would complete the remaining transformation overrides for:
52: Contribution Amount 2 = Discretionary Profit Sharing
53: Contribution Amount 3 = Safe Harbor Non Elective
54: Contribution Amount 4 = Roth Employee Elective Deferral
In our example plan above, we were provided with the following information needed to complete the header row:
Node: 01
Management Code: T1
System ID: DTC
ICU Tax ID: 000002000
Plan Sponsor Tax ID: 123456789
Map Prefix: IRK012345_
Map Name: IRK1012345_TestBusiness
To override the Header / Footer Rows step, locate this step and toggle the 'Use default parameters' switch to the off position. Then click the Row Index: 1 to expand the Header Row.

Locate the Map Prefix and Map Name fields and enter in the values from the plan specs above.

At the beginning of this article you configured the notification step for the moov to send a notification once the moov had completed. You also have the ability to configure the notification step for each client configuration if you wish to add or remove email addresses per client.
To override the notification step, locate the Action - Notify step and toggle the "Use default parameters" off and enter/remove email addresses from Email Address and Reply To fields. If you would like to enter multiple email addresses, separate them with a comma.

To complete the configuration for your client, click the Next button at the bottom of the page and then the Save button on the moov summary page.


