This article describes how to configure a client for the Standard 401k to Human Interest Payroll moov definition. Each client configuration will vary based on their plan specification and will need to be configured accordingly.
If you have not already done so, please add the Standard 401k to Human Interest Payroll moov to your account by following these steps.
Once the Standard 401k to Human Interest Payroll moov has been added to your account, access the moovs section on the left side menu and click on the Standard 401k to Human Interest Payroll moov.

The Standard 401k to Human Interest Payroll moov uses sftp credentials to send the file to Human Interest. These credentials are provided to you by Human Interest and will need to be configured on the moov.
To configure the sftp settings, click on the cog wheel icon for the Action - Deliver step on the left, toggle the 'Use default parameters' off, enter in your username and password and then click Save Changes.
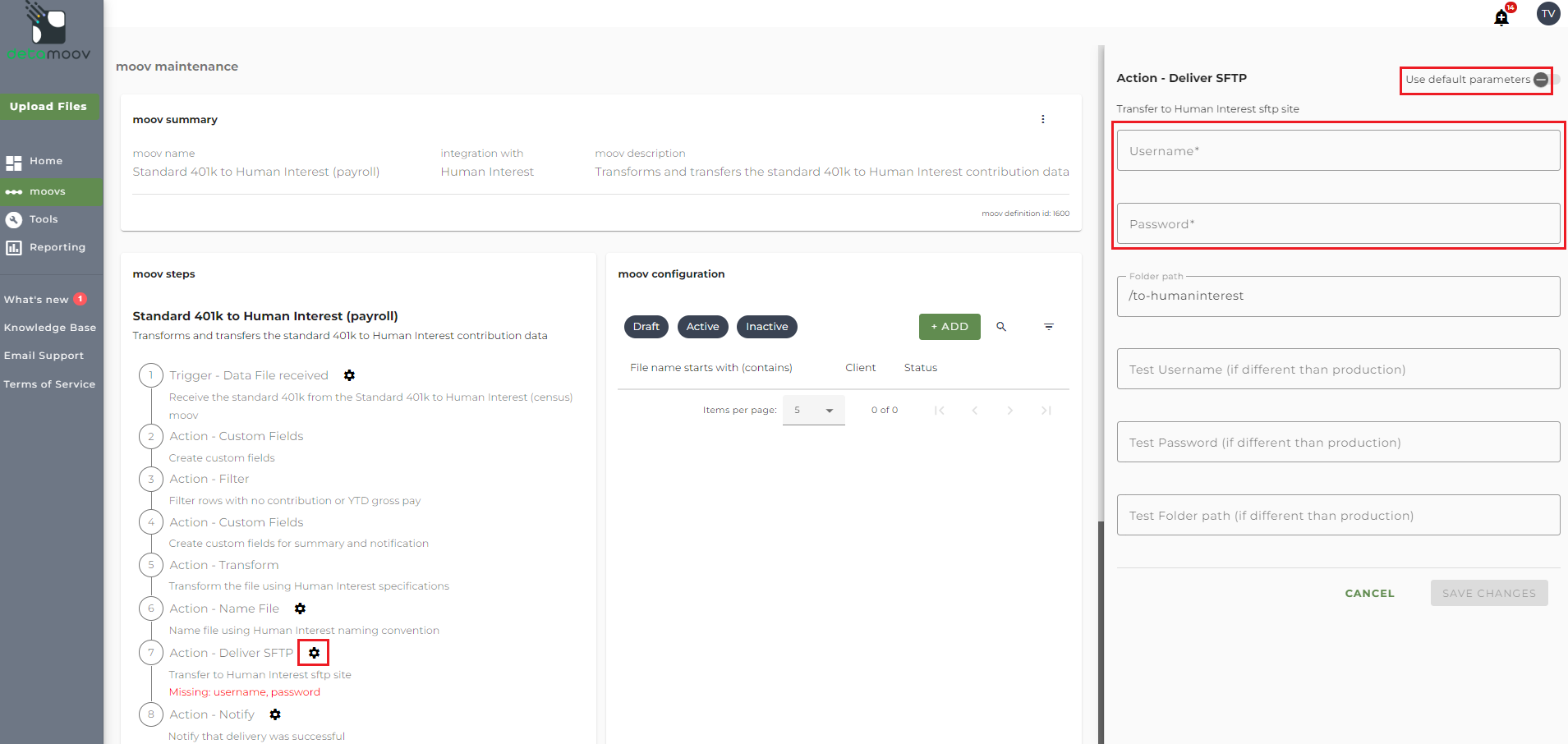
The Standard 401k to Human Interest Payroll moov provides a notification for when the moov is complete. The notification can be sent to any email address you wish and can also be configured to send to multiple email addresses.
To edit the notification step, click on the cog icon under the Action - Notify step on the left. Then toggle the "Use default parameters" off and enter in the email addresses you would like to receive the notification. If you would like to enter multiple email addresses, separate them with a comma. A Reply to email is also required in the event that a recipient of the notification replies to the email.

Note: these settings apply to any client configuration you set up for this specific moov. You also have the ability to configure the notification step for each client configuration if you wish to add or remove email addresses per client.
To save your parameters click on the Save Changes button.
In the moov configuration section, click the Add button to add a new client to send retirement data to Human Interest.

Previously, you should have configured the Standard 401k to Human Interest Census moov. It's important to note that the Census moov needs to be configured before the Payroll moov. If you have not yet configured the Standard 401k to Census moov, please do so using our [How to configure the Standard 401k to Human Interest Census moov] article.
Below are the fields and the values needed to complete the ID and source section of your client's configuration:
Client/Entity - select the client created when configuring the Standard 401k to Human Interest Census moov
Status - the status field is important when configuring a new integration with Human Interest as it provides the [correct file name and/or SFTP directory] used to send to Human Interest while in their testing phase. This field should be set to 'Testing' until the testing phase has been completed.
Expected Frequency - the client's payroll frequency
File Name Starts With - IMPORTANT: Enter in the Company Code as it appears in your payroll system. This value must match the value in the standard 401k extract field for Company Code from your payroll system.
File Name Contains - IMPORTANT: Enter in the text: "contribution" (without the quotations)

Human Interest File Specifications
For more information on the Human Interest Payroll file specifications detamoov uses to transform the Standard 401k extract file, please visit the Standard 401k to Human Interest help page.
If you are a UKG Ready user and an employee was not paid in the current pay period, a field override is needed to provide the Pay Date. detamoov has provided custom fields that take the existing dates from the source file and allow you to apply them to the missing fields.
To provide the override custom fields, locate the Action - Transform step, click the Field Overrides panel, and click the Add button. Then select the appropriate field from the Output Field dropdown, change the Override Type to Custom Field, and then select the Custom field from the dropdown menu as shown below:

Human Interest uses your client's Plan ID in the file name sent to them. If you do not store the Plan ID in payroll, an override is required to include the Plan ID in the file name. To override the file name, locate the step 6: Name File and toggle the "Use default parameters" off and change the first Custom Field Naming Component Type to Text and enter in your client's Plan ID in the Text field.

At the beginning of this article you configured the notification step for the moov to send a notification once the moov had completed. You also have the ability to configure the notification step for each client configuration if you wish to add or remove email addresses per client.
To override the notification step, locate the Action - Notify step and toggle the "Use default parameters" off and enter/remove email addresses from Email Address and Reply To fields. If you would like to enter multiple email addresses, separate them with a comma.

To complete the configuration for your client, click the Next button at the bottom of the page and then the Save button on the moov summary page.


