This article describes how to configure a client for the Standard 401k to Merrill Lynch (Bank of America) moov definition. Each client configuration will vary based on their plan specification and will need to be configured accordingly.
If you have not already done so, please add the Standard 401k to Merrill Lynch (Bank of America) moov to your account by following these steps.
Once the Standard 401k to Merrill Lynch (Bank of America) moov has been added to your account, access the moovs section on the left side menu and click on the Standard 401k to Merrill Lynch (Bank of America) moov.

The Standard 401k to Merrill Lynch (Bank of America) moov provides a notification for when the moov is complete. The notification can be sent to any email address you wish and can also be configured to send to multiple email addresses.
To edit the notification step, click on the cog icon under the Action - Notify step on the left. Then toggle the "Use default parameters" off and enter in the email addresses you would like to receive the notification. If you would like to enter multiple email addresses, separate them with a comma. A Reply to email is also required in the event that a recipient of the notification replies to the email.

Note: these settings apply to any client configuration you set up for this specific moov. You also have the ability to configure the notification step for each client configuration if you wish to add or remove email addresses per client.
To save your parameters click on the Save Changes button.
In the moov configuration section, click the Add button to add a new client to send retirement data to Merrill Lynch (Bank of America).

Client/Entity - either select an existing client or click the + sign to create a new client.
Status - This field should be set to 'Testing' until the testing phase has been completed. Please review the Header Row Test Indicator field section below for information on how Merrill Lynch (Bank of America) test files are handled.
Expected Frequency - the client's payroll frequency
File Name Starts With - typically the client or company code within your payroll platform. The value entered into this field is important as the file you send to detamoov must start with this value.
File Name Contains - optional value that is included in the file name

Merrill Lynch (Bank of America) File Specifications
For more information on the Merrill Lynch (Bank of America) file specifications detamoov uses to transform the Standard 401k extract file, please visit the Standard 401k to Merrill Lynch (Bank of America) help page.
If you do not store the Plan ID in payroll, create a field override to include it in the file sent to Merrill Lynch (Bank of America). Create a field override for the following fields:
2: Plan Number
To add a Field Override, locate the Action - Transform step, expand the Field Overrides panel and click the Add button. Then select the appropriate Output field, set the Override Type to Text and enter the Override Value.

Merrill Lynch (Bank of America) also requires that the Payroll Frequency be included in the file sent to them. Use the following values to provide your client's Payroll Frequency:
W = Weekly
B = Bi-Weekly
S = Semi-Monthly
M = Monthly

Contribution Labels and Amounts are plan specific and are provided by Merrill Lynch (Bank of America). Each set of contributions requires a transformation override to ensure the data is correctly mapped. For example, if a plan has Pre-Tax and Roth, and Merrill Lynch (Bank of America) sets the following Source Labels (these values may be different on your client's plan):
Pre-Tax = A
Roth = Q
To set these up in detamoov you will need to provide transformation overrides for the Source Label and Source Amount Fields as follows:
Locate the Action - Transform step, expand the Transformation Overrides panel and click ADD.

Setting the Source Label
Select the Source Label field you are setting up a contribution on and click Add Override.

Click the Add Rule button, select the 'Default Value' rule, enter the Source Label in the field and click OK. For our example, we'll enter 'A' for Pre-Tax.

Setting the Source Amount
For each Source Label, you'll need to create a transformation for the associated Source Amount field. Click the Source Amount field associated with the Source Label from above and click Add Override.

Then hover over the Padding Left Transformation Rule and click the trashcan icon. Repeat this for the Default Value rule.

Once both default rules are removed, click the Input Fields dropdown menu and and select the Contribution option that matches the Source Label provided above.

Once the contribution type has been selected, add the following rules in the order as they appear here and click OK:
Input Field Empty - 0 value in the True field and make sure that Input Passthrough is toggled on
Round Number - Force Decimals: 2 Decimals
Numeric Only
Numeric Padding

You will need to repeat the transformation override for both Source Label and Source Amount fields for each contribution on your client's plan. For our example, we've added the Roth contribution transformation overrides and our Transformation Override panel looks like this:

YTD Fields
Your client's Merrill Lynch plan may require that you provide the following YTD amounts. The detamoov Standard 401k report and many API integrations don't pull these exact values. However, they may map to the YTD Gross Pay. Please contact Merrill Lynch (Bank of America) to determine if these are required for your plan and if YTD Gross Pay is an acceptable amount to map to the following fields:
47: YTD Non-Recurring Comp
48: YTD SEC 125 Contrib
54: YTD Non-Discrim Testing Comp
69: YTD 415 Test Comp
If YTD Gross Pay can be use for these fields, a transformation override is required. For each of the required fields, locate the Action - Transform step, expand the Transformation Overrides panel and click ADD.

Then select the field and click Add Override.
On the Override sidenav, hover over the Padding Left and Default Value rules and click the trashcan icon.
In the Input Fields dropdown, select YTD Gross Pay and add the following rules in the order as they appear here and click OK:
Input Field Empty - 0 value in the True field and make sure that Input Passthrough is toggled on
Round Number - Force Decimals: 2 Decimals
Numeric Only
Numeric Padding

FSE-LSE-IND Field
If your client's plan requires the FSE-LSE-IND field, this will need to be mapped using a Reserved field in the Standard 401k. Please use a Reserved field and then create a transformation override to map to this field.
If you are a PrismHR user, then the Reserved4 field maps from the Employee Type field for each employee. This will return the following values:
PT = Part Time
FT = Full Time
To map this field to the FSE-LSE-IND field for Merrill Lynch (Bank of America), a transformation override is required. Locate the Action - Transform step, expand the Transformation Overrides panel and click ADD.

Then select field 77: FSE-LSE-IND and click Add Override.

If the Input Field dropdown select Reserved 4.

Then click the Add Rule button, select the "Replace/Remove exact values using a list" rule, and enter the following in the Replacement Groups field:
PT|P
FT|F

The header row sent to Merrill Lynch (Bank of America) requires overrides to ensure the correct data is sent for your client's plan.
To add a header row override, locate the Action - Header/Footer Rows step and toggle the 'use default parameters' switch. Then click 'Row index: 1' under the Header Rows section to expand the header row components.

Header Row - Plan Number
If you do not store the Plan ID in payroll, override the Plan # field on the header row. Locate the Plan # component and change the Row Component type to Text. Then enter in your client's Plan ID in the Text field.
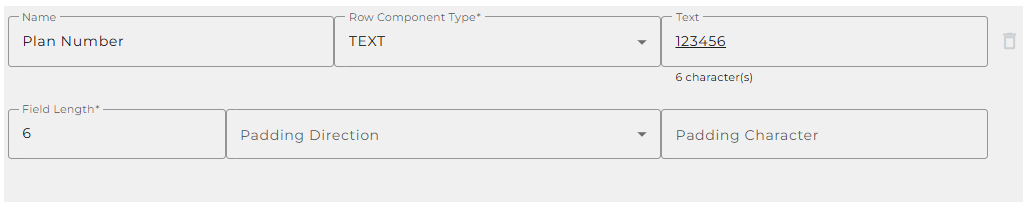
Header Row - File Description
The File Description field for the header row is provided by Merrill Lynch (Bank of America). Locate the File Description Component and replace the Text "[Override]" to the provided value in UPPERCASE text.

Header Row - Payroll Creator
The Payroll Created field for the header row is provided by Merrill Lynch (Bank of America). Locate the Payroll Creator Component and replace the Text "[Override]" to the provided value in UPPERCASE text.

Header Row - Contact Name
The Contact Name field requires the name of a person that will manage the payroll data. Locate the Contact Name Component and replace the Text "[Override]" to the provided value in UPPERCASE text.

Header Row - Contact Phone #
The Contact Phone # field is the contact number of the person that will manage the payroll data. Locate the Contact Phone # Component and replace the Text "[Override]" to the provided value in UPPERCASE text.

When sending test files to Merrill Lynch (Bank of America) the Test File Indicator field is set to "T" by default. After the testing phase, they will ask to remove this indicator. To remove the Test File Indicator after the testing phase, locate the Test File Indicator and delete the "T" in the Text field.

The footer row sent to Merrill Lynch (Bank of America) also requires overrides to ensure the correct data is sent for your client's plan.
To add a footer row override, locate the Action - Header/Footer Rows step and toggle the 'use default parameters' switch. Then click 'Row index: 1' under the Footer Rows section to expand the footer row components.
Footer Row - Plan Number
If you do not store the Plan ID in payroll, override the Plan # field on the footer row. Locate the Plan # component and change the Row Component type to Text. Then enter in your client's Plan ID in the Text field.
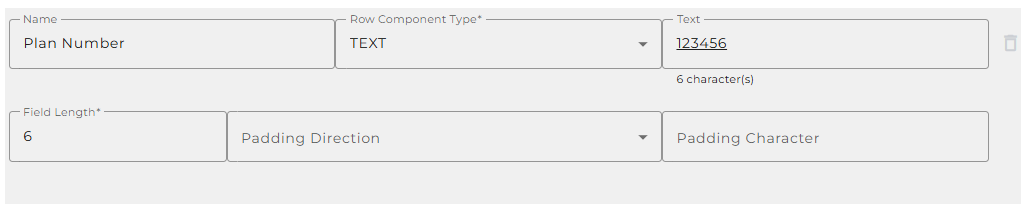
The Merrill Lynch (Bank of America) footer row includes the source contribution totals for each contribution on the plan. Since these values are plan specific, you will need to override the Source and Source Total fields that correspond with your client's contributions.
Using our example above, we have the following contribution source codes:
Source #1 Pre-Tax = A
Source #2 Roth = Q
Locate the #1 Source field on the footer and enter in "A" in the Text field.

Then on the #1 Source Total Component, change the Row Component Type to 'Custom Field' and select the "Trailer PreTax Contribution Total" custom field. Make sure the custom field selected in the Trailer total located toward the bottom of the dropdown list.

We would then repeat these two steps for the Roth source code "Q" (or any other contribution source on the plan).
The file name used is plan specific and is provided by Merrill Lynch (Bank of America). This is usually in the naming convention:
71S_[ML Plan Code]_TRIN_[ML Data].DAT
Merrill Lynch (Bank of America) will provide you with the correct file name along with your client's plan specifications. You'll need to override the [ML Plan Code] and [ML Data] fields with the values specific to the plan.
To override the file name, locate the Action - Name File step and toggle the "Use default parameters" off. Then replace the placeholders for the values with your client's plan values.

At the beginning of this article you configured the notification step for the moov to send a notification once the moov had completed. You also have the ability to configure the notification step for each client configuration if you wish to add or remove email addresses per client.
To override the notification step, locate the Action - Notify step and toggle the "Use default parameters" off and enter/remove email addresses from Email Address and Reply To fields. If you would like to enter multiple email addresses, separate them with a comma.
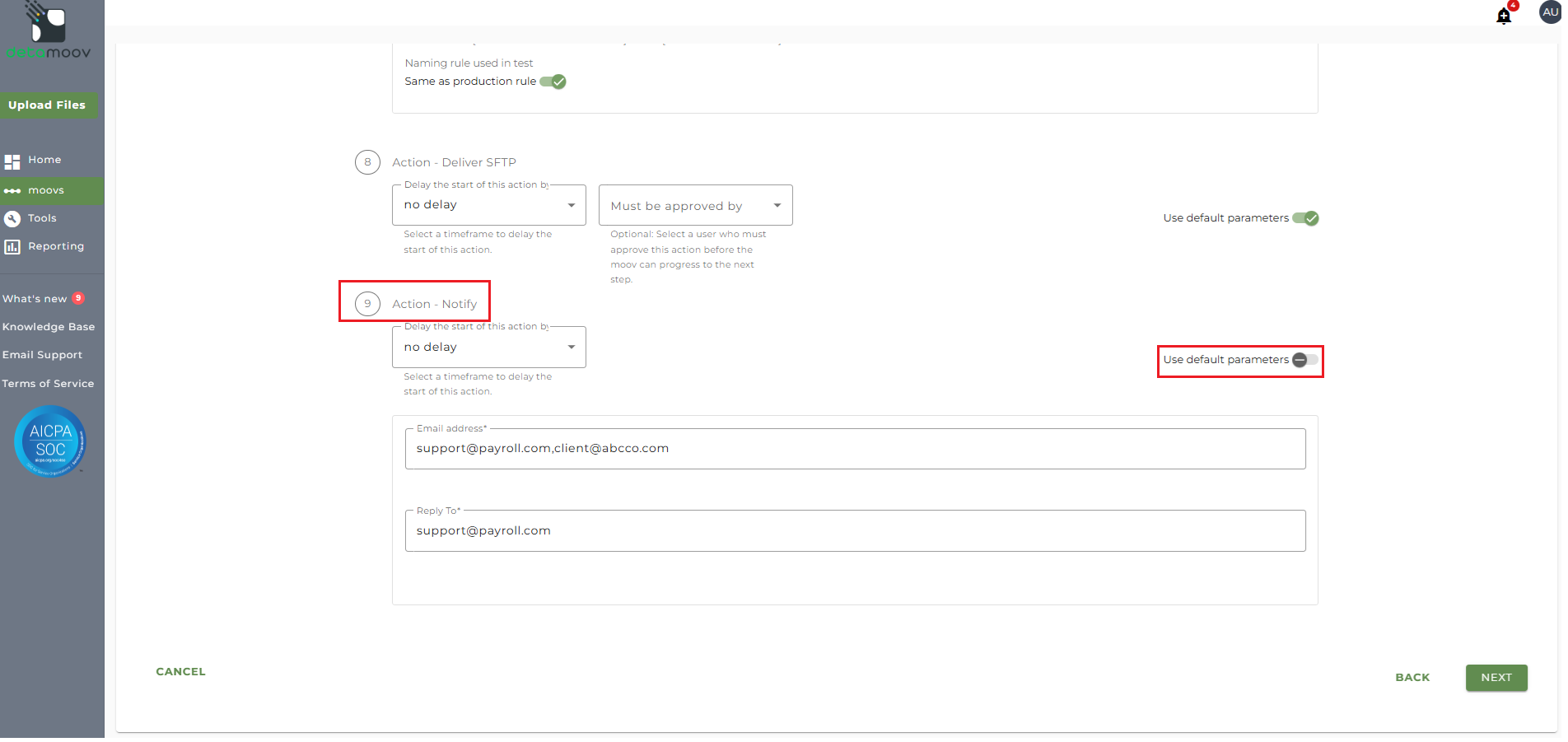
To complete the configuration for your client, click the Next button at the bottom of the page and then the Save button on the moov summary page.


